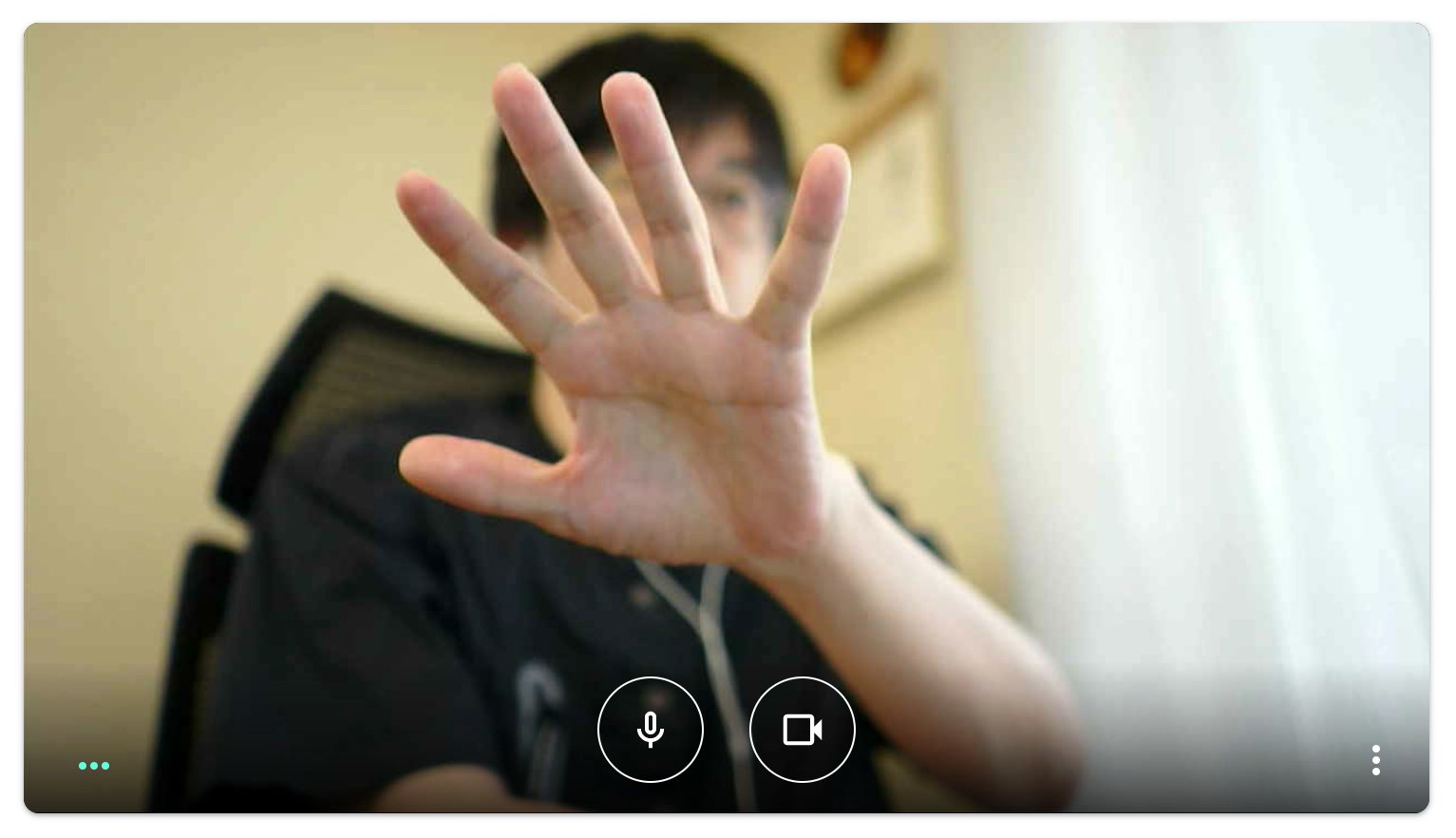在宅勤務が日常になり、日々の時間を占めるようになったのがzoomやmeetを使ったビデオ会議。
いたるところで【デジタル一眼レフをウェブカメラとして使う】という記事を見るものだから、気づけば色々と機材を購入していた…
せっかくなのでまとめてみる。
その1. 機材編

ボディとレンズを中古で手に入れれば、トータル13万くらいでいけます。
カメラ: sony α7Ⅱ
せっかくデジタル一眼をウェブカメラ化するのでしっかりボケるやつがいいなと思い、センサーサイズがフルサイズのα7Ⅱにした。
撮影枚数が6000枚程度と少なかったのに、液晶のコーティングが剥離して安くなっていた中古があったのでα7Ⅱを購入。

こんな感じのやつ。とはいえ元々貼られているフィルムのコーティングが剥がれているだけなので、張り替えればよい。
ということで気にせず購入。
なぜα7Ⅱにしたか
- α7Ⅲ・・・中古でもまだ高いし、ウェブカメラ用途で言えば4K対応は現時点では不要なのでパス
- 初代α7・・・安いけど、テザー撮影用のremoteアプリでライブビュー表示に対応していなかったのでパス
- sony以外のフルサイズ・・・フォーカス速度の評判がよいsonyがよかろうということで、α7Ⅱに落ち着いた
レンズ: SONY FE 28mm F2 (SEL28F20)
使っていたウェブカメラ(ロジクールc920s)の画角が77°だったので、近い画角にしようとレンズは SEL28F20 を選択した(もうちょっと焦点距離が伸びたほうがボケは得やすいけど、自分の顔がアップになってもねえ…)。
ちなみに、画角の計算はCASIOのサイトで行った。
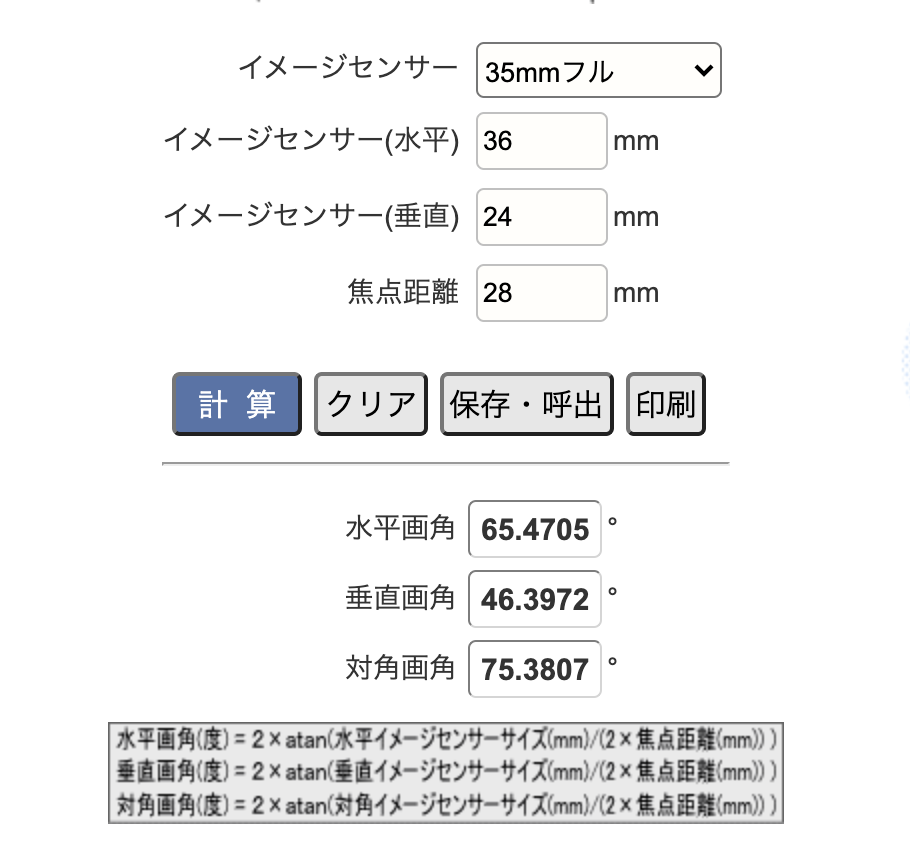
28mm レンズって割と広角なので、APS-C機だとボケが得にくいと思ったのも α7Ⅱにした理由。
これも中古で購入。
キャプチャーデバイス: Mirabox HSV321 (追記) →ATEM Mini に変更
キャプチャーデバイスってなんぞ?状態だったのだけど、基本的(※)にカメラのUSB端子とPCを繋いでもウェブカメラとしては認識してくれないため、このキャプチャデバイスなるものが必要となる。
(※)sigma fp ってカメラはUSB一本でいけるがそれ以外はキャプチャデバイスが必要らしい。
第一候補の elgatoの CAMLINKが需要増で売り切れだったので、Mirabox HSV321ってやつにした。USBケーブルは付属しているので追加購入は不要だった。
(追記:2020/08/01)
複数の映像ソースを手元で切り替えたくなったので、ATEM Mini を購入し、HSV321 は不要になった。ATEM Mini を買った – pplog
ケーブル: microHDMI – HDMIケーブル
キャプチャーデバイスとカメラをHDMIケーブルでつなぐため購入。
カメラ側が microHDMI端子だったので該当のケーブルを購入。
電源: sony 互換アダプタ AC-PW20 nw80
バッテリー駆動だと定期的にバッテリーの入れ替えが必要となるので、外部電源で駆動するようなアダプタを購入。純正品は高かったので互換品にした。とりあえず問題なく動いている。
フィルム: Kenko 液晶保護フィルム 液晶プロテクター ソニーα7Ⅱ
コーティングが剥がれていたフィルムを剥がして新品に貼り替え。
結構ガッチリついてので剥がすのは慎重にやったほうがいい。

その2. セッティング編
機材がそろったのでお次はセッティング。

(追記: 2020/08/01)
目線の位置にカメラを合わせようと色々と機材を購入した。
デジタル一眼をウェブカメラとして使う時の「できるだけ省スペースでちょうどいい位置に固定したい問題」を解決する – pplog
カメラ(α7Ⅱ)側の設定
- 露出モード: マニュアル(M)で自分で露出合わせ
- フォーカスモード: AF-C
- プリAF : オン(動いてもピント合わせしてくれる)
- 縦横比: 16:9
- HDMI情報表示: なし
zoomの設定
- 映像の設定で、【16:9】 にして【HDを有効にする】にチェック(チェックしないと縦横比がおかしくなった)
Google meetの設定
(追記:2020/08/01)
以前は映像が勝手にオフになる不具合に悩んでいたが、最近はまったく発生しなくなった。ブラウザのアップデートで解消したのか、キャプチャボードの問題だったのかは分からない。
よって、特に設定することはなし。
Chrome で Google meet を利用したときの不具合
一番利用頻度が多いGoogle meetだが、ビデオ会議中に勝手に映像がオフ(ビデオを無効にした状態)になるケースが不定期に起こって困っているビデオアイコンを再度オンにすれば映像は映るのだが、しばらくすると勝手にオフになったりする必ず起きるわけでもなく、調子がよいとオフにならず使えていて謎
現時点の回避策: ブラウザを変える
chromeではなく safariやfirefoxを使うとこの問題は起きないことがわかった最初はハード側(カメラ、ケーブル、キャプチャデバイス)の不具合を疑ったが、meet x chrome でのみ起きているのでソフトウェア側の問題なのだろうただしsafari を使うと相手の音声がブツブツと途切れることがあったり、画面共有がウィンドウ単位で出来なかったりで他の面で問題があるfirefoxは映像が途切れることもないし、画面共有はウィンドウ単位で行うこともできる。safariと違い音声面も問題なさそうなので、現時点ではfirefoxを使うことでなんとかなっている。
meet利用時の悩み
zoomと比べてCPU利用率がすごい。どのブラウザを使おうとすごい。社のslackでも悩まされている人が多い。CPU使用率がmeetだけで200%超えとかなってしまい、マシン自体が重くなってしまうCPUの利用率はmeetの画面に表示されるメンバーが多いほど高まるようで、試しにカメラをオフにしてもらったら負荷が下がった。自分のカメラをオフにしてもCPU負荷は下がる。しかし、リモート会議でビデオをオフにしては本末転倒なので困ったものだ。
まとめ
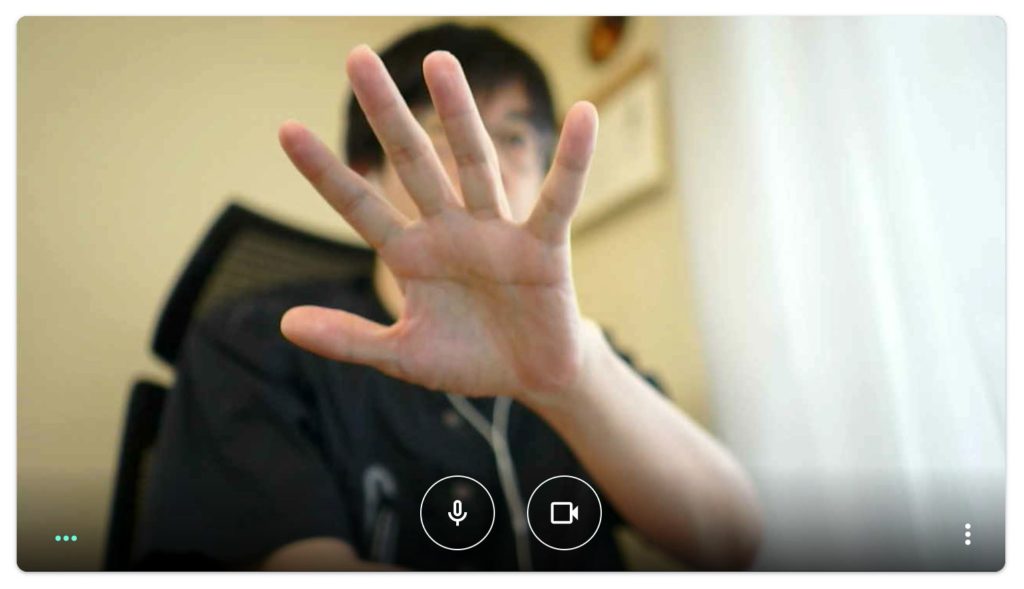
ということでデジタル一眼をウェブカメラ化するとボケも得られて満足感が高い。内蔵カメラに切り替えたときの自分の姿に愕然とするくらい。リモート会議のときにアイスブレイクになったりもする。今後は高画質な内蔵カメラが搭載されたノートPCが各社から出てくるのかなー。
おまけ: sony remote (あるとたまに便利)
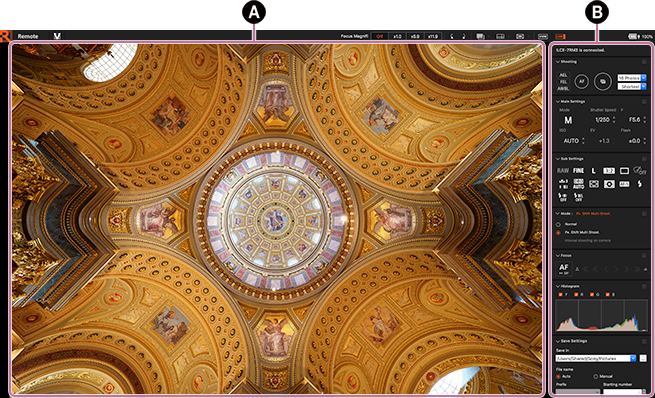
- 自分の写り具合を微調整したい場合は、remoteアプリを入れておくと良い。
ライブビューでMac側で調整が可能 - ただしCPU利用率がそれなりにあるのと、USBケーブルを繋がないといけないのでケーブルが一本増えることになる
- セッティングもほぼ固定されてきたので、最近は使うことはほぼなくなった