テレワーク体制になって早いもので約半年が経過。仕事の中でも多くの時間を割いているリモート会議をいい感じにするために、あれこれやってみたことをまとめてみる。
ちなみに普段のリモート会議では、Google Meetを使うことが多い(Zoomはたまに使うくらい)。
普段使用している機材はこのような感じ
- MacBookPro 13インチ
- EarPods (マイク兼イヤホン)
- Sony α7Ⅱ (ウェブカメラとして利用)
- ATEM Mini (キャプチャーデバイス & スイッチャー)
- iPhone 11 pro max
- iPad Pro 11インチ
今回は音声まわり、映像まわりに分類して紹介。
リモート会議の「音声」まわりでやっていること
1. 自分のマイクに乗っているノイズを消すKrispを入れた
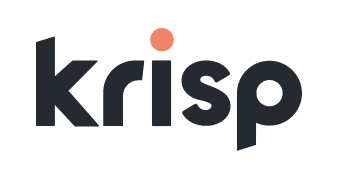
自分の音声に含まれるノイズを除去してくれるKrispという常駐アプリがとても便利。
Krisp | ノイズキャンセリングアプリケーション
我が家は近くに大きな道路があって結構うるさいのだけど、このアプリを使うことで喋り声以外はほぼ無音になる。使い始めてから「なんかうっすらノイズが入ってるよ」といったフィードバックをもらうことはゼロになった。
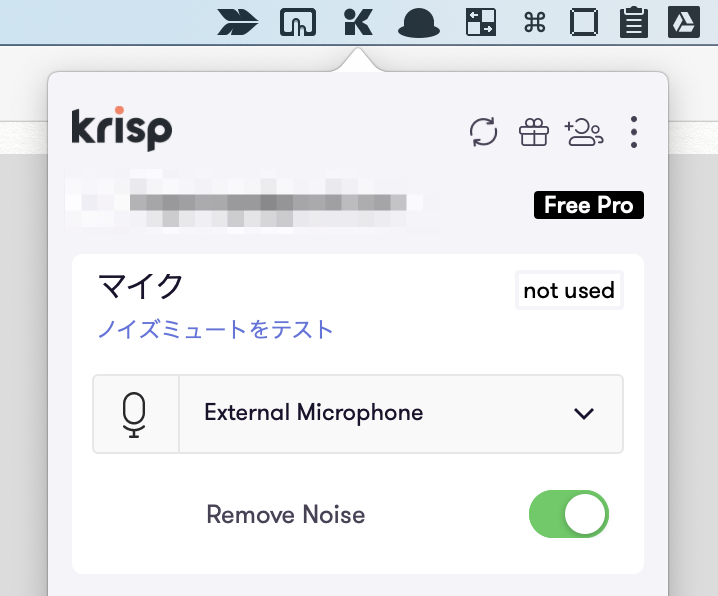
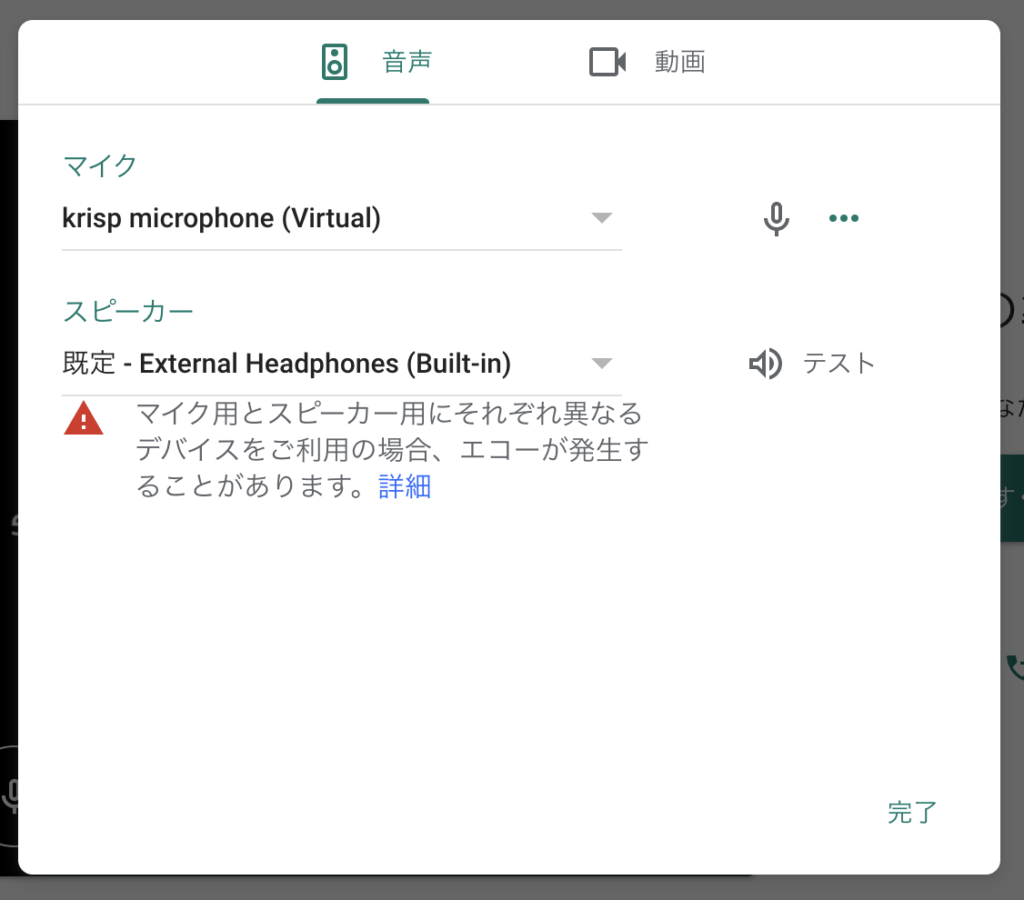
ちなみにこの紹介用リンクから登録すると、1ヶ月間PRO版が利用できる特典がつくので試してみてほしい。
https://ref.krisp.ai/u/ud78a00f18
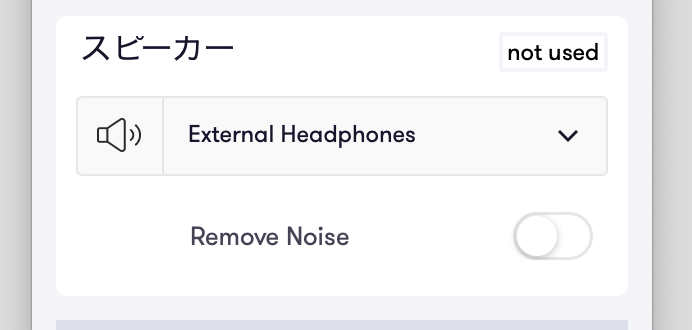
ちなみに他の参加者の音声に含まれるノイズも除去する機能があるのが、自分だけ聞こえない音があるというのは不安なのでこっちはオフにしている。
2. 参加者の音声の問題はすぐにフィードバックするようにした
リモート会議だと話してる本人は自分の声がどのように聞こえてるか分からない。
マイクが服にあたってガサガサいってても、周囲の音をかなり拾ってしまっていても、音声がプツプツと途切れていたりしても本人は気づけないので、こちらから早めに伝えるようにしている。
伝えるときは角が立たないように「あれっ、●●さんの声がなんだか聞こえづらいような?僕だけかかな?」という感じで切り出すようにしている(自分の機材の問題かもしれないし)。
3. リモート会議を録画してみた
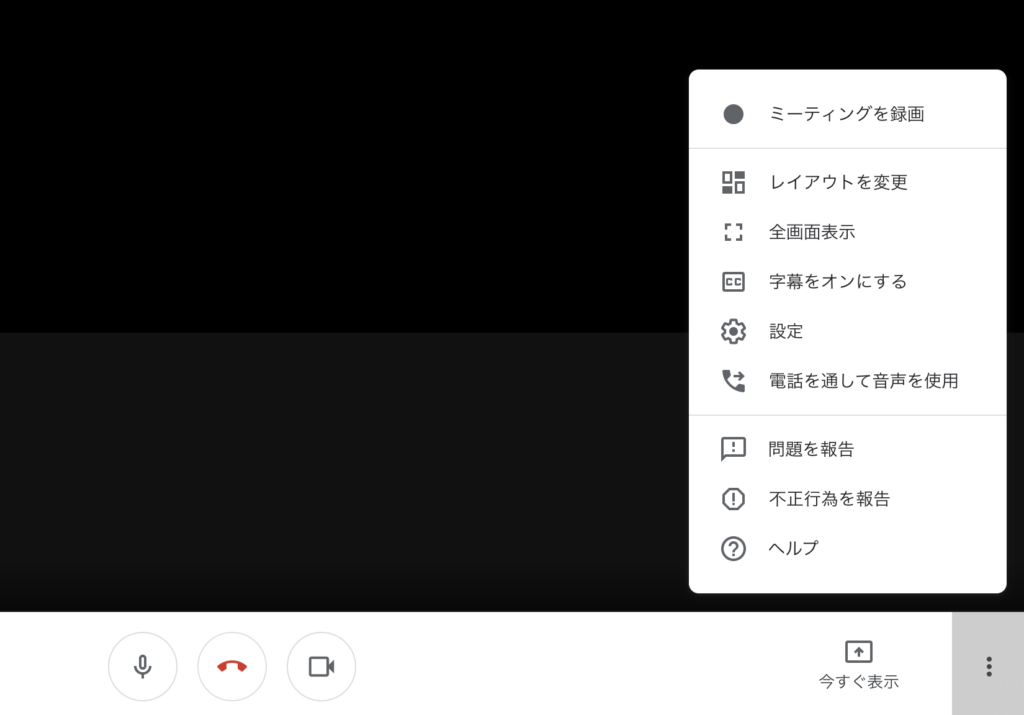
Meet や Zoom はプランによっては会議を録画ができるので、リモート会議時に自分の声がどのように聞こえているかを確認してみた。
- キーボードの打鍵音をどれくらい拾っているか?
- 自分の音声は聞き取りやすいか?
- 他の人の声と比べて自分の音量に極端な差はないか?
- 他の人の話し中にかぶせて話すとどう聞こえているのか?
など、一度確認してみると良いと思う。
PCの録音機能などで代用するのも良いが、できれば複数人で試してみるほうがリアルな気づきが得られると思う。
4. EarPods を使う

かつてはiPhoneの付属品についてた3.5mmミニプラグのあれですが、侮るなかれですよ。
有線だし軽量だしマイクの評判も良いし3,000円くらいだしコスパ良いと思う。
故障に備えて予備のEarPodsも買っているくらいです。
ヘッドセット、ワイヤレスイヤホンなども試したが、結局 EarPods(3.5mmミニプラグ)に戻ってきた。
その他試したものといえば、

- ヘッドセット: Logicool PRO Xを使ってみたけど、椅子のヘッドレストと干渉してしまったり、一日中つけておくにはちょっと重かった
- ワイヤレスイヤホン: AirPodsProを使っていたけど、会議が続くと電池切れの心配があったり、耳が痛くなったりで使用頻度が低下してしまった。
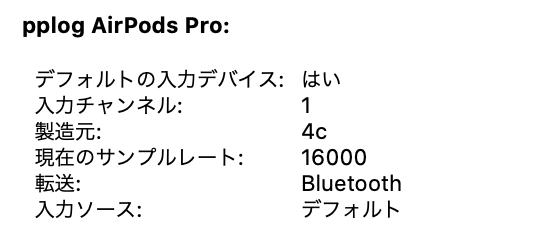

サンプルレート比較。AirPods Proのマイクは 16kHzで、EarPodsは 48kHz。
リモート会議におけるEarPodsのマイク性能の良さは、いろんなサイトで評価されているし、有線なので電池切れの心配もない。どれにしようか迷っている方ならオススメしたい。
ということで音声編は以上。お次は映像編。
リモート会議の「映像」まわりでやっていること
リモート会議で社外の方とお会いすることも増えて、カメラ越しに「初めまして」の挨拶を交わすことも多くなった。映像面でもスムーズなやり取りができるよう、あれこれ工夫(という名の散財)していることをまとめる。
5. 外付けのウェブカメラを使って、カメラを目線の高さにした

PC内蔵のカメラを使うとどうしても、ローアングルな角度になってしまいがち。対面で打ち合わせする時にはそんな角度で相手を見ないので、外付けウェブカメラを用意し目線の高さにウェブカメラを持ってくるようにした。
今はデジタル一眼をウェブカメラ化してつかっているけど、以前はロジクールのC920Sを使っていた。物理的なレンズキャップがついてるので、心理的にも安心感があっておすすめ。
関連記事
6. デジタル一眼をウェブカメラ化した

同僚のおじさんたちがこぞってデジタル一眼をウェブカメラとして使い始め、「きれいなおじさん化」していたので、「私も負けていられない!!きれいなおじさんになりたい!!」と謎の対抗心が芽生え、手を出してしまった。
デジタル一眼はいい具合にボケるので雑多な背景もごまかせるし、色味も明るさもコントロールできるし一度使うと前には戻れない…という気持ちになってしまった。
HDMI出力がついたデジタル一眼が家にある方は、トライしてみると良いと思う。
関連記事
7. ATEM Mini(キャプチャデバイス & スイッチャー)を導入した
MeetってPC画面は簡単に共有でできるけど、モバイル機器の画面をキレイに見せる手段がないように思う(その点、Zoomは画面共有の種類が豊富で羨ましい)。
ウェブカメラに向かってモバイル機器の画面を見せても、反射したり白飛びしたりでうまく伝えられなかったりするのが悩みだったんですよね。
んで、ATEM Mini。

ATEM Miniを使うと、デジタル一眼の映像だけでなくiPadやiPhoneの画面もウェブカメラの映像として簡単に扱えるようになる。
例えば以下のようなことができるのでそれぞれ紹介していきたい。
- iPadの画面を共有する(自分の手書きメモを相手に見せる)
- iPhoneの画面を共有する
- iPhone + Live Air Solo を使ってサブカメラとして使う
ちなみに全体の構成はこんな感じ。
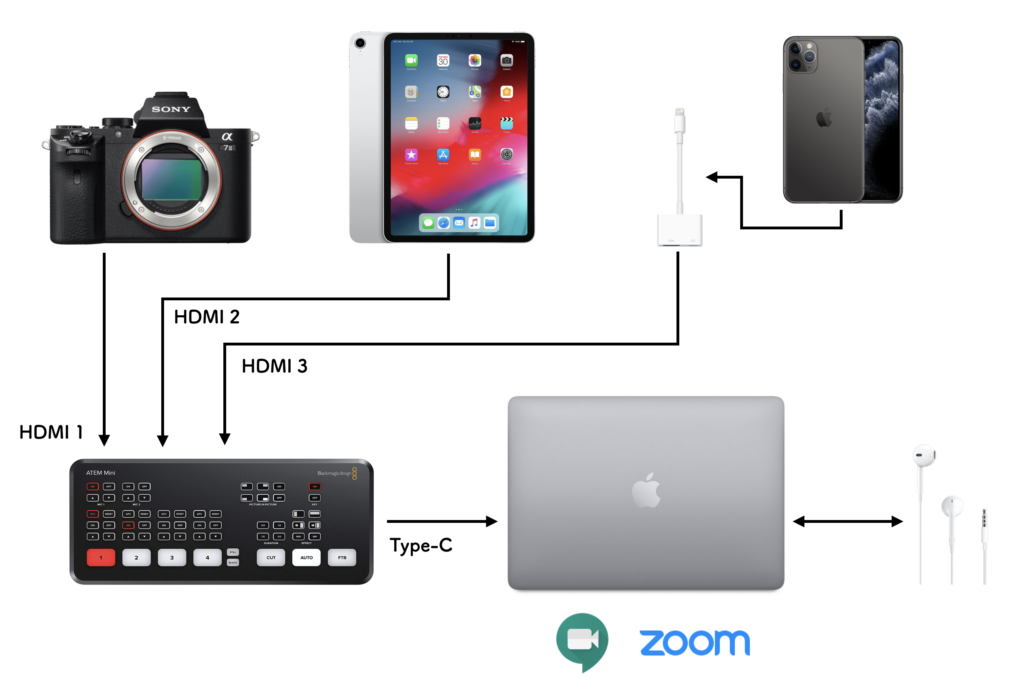
8. iPadの画面を共有する(自分の手書きメモを相手に見せる)
社内で会議するときもホワイトボードを使って話すのが好きだったので、リモート会議でもiPad+Apple Pencilで何かを書きながら話すことも多い。
ただ、書いたものを見せたいとなると、スクショをとってSlackで共有することになり、なにかと手間が多い。
iPad Pro はType-C端子なので、Type-C to HDMI ケーブルでATEM Miniと繋げば、すぐにiPadの画面をリモート会議中に表示できる。
ただ、ケーブルでダイレクトにつなぐと充電ができないので、uniのアダプタを挟んで利用している。カラーリングが良いよね。純正の白よりこっちのほうが好き。
9. iPhoneの画面を共有する
仕事柄、アプリの画面をパッと見せて話したいってシーンは日常的に発生する。
iPadと同様に iPhoneとATEM Mini をHDMIケーブルで繋げば実現できるが、iPhoneは Lightning端子なので、 Lightning – Digital AVアダプタ を間に挟む必要がある。
安いやつはiOSのバージョンアップで使えなくなったといったレビューもあったので純正を購入。
リアルタイムにスマホを画面操作している映像を届けられるから、プロダクト開発の現場でも役に立つのではないかと思う。
10. iPhone + Live Air Solo を使ってサブカメラとして使う
これも画面共有の一種なのだけど、iPhoneを小回りがきくサブカメラとして使うこともできる。ただ、普通にカメラアプリを使うとアプリのUI含めてすべて表示されてしまう。
そこでLive Air Soloという無料アプリを使えば、余計な情報カメラの映像のみ表示することができる。
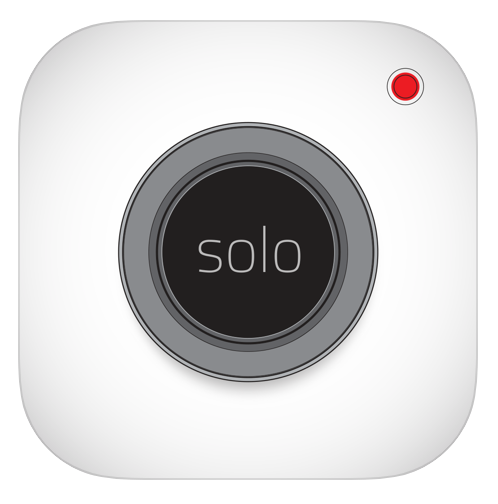
デジタル一眼を1カメとして使い、iPhoneのカメラを2カメとして使えば、色々と便利なシーンがあるんじゃないかと思う。

先日、ドスパラで俯瞰撮影用のスタンドを買ったので、手元作業の様子も見せるなどもやってみたい。
まとめ
映像まわりの工夫はほぼATEM Mini最高!って話になってしまった気がするが、リモート会議を充実したものにするためにやっていることをまとめてみた。
皆さんもあれこれ工夫していることがあると思うので、ぜひ教えていただきたいです。